 General Help
General Help
Help for the above Clinical Record Type

 General Help
General HelpHelp for the above Clinical Record Type

Your selected patient's Clinical Record Types are displayed on the left in the Actions bar:
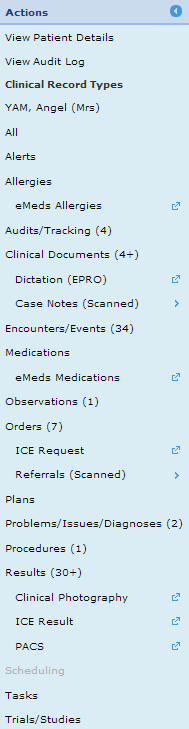
The number (in brackets) indicates how many clinical entries have been recorded in each category for that patient. For example, there are 34 Encounters/Events recorded for the above patient.
If there are no entries against that type, no brackets will be displayed like Trials/Studies in the example above.
We do not currently hold data for those Clinical Record Types that are greyed out. For example, Scheduling as above.
Underneath the Clinical Record Types header in the Actions bar, is the patient's name:
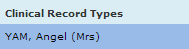
Clicking on the patient's name will display a Summary of the latest clinical records with the most recent at the top:
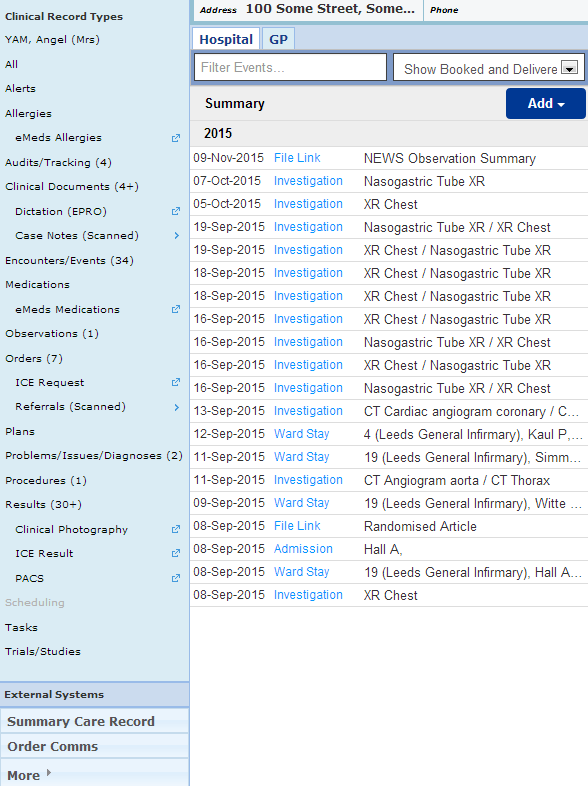
NB: This is the default view when you first open up a patient's record in the Single Patient View.
Underneath the patient's name in the Actions bar is the option to select All clinical record types:
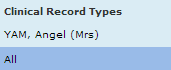
This will then be displayed on the right with most the recent at the top:
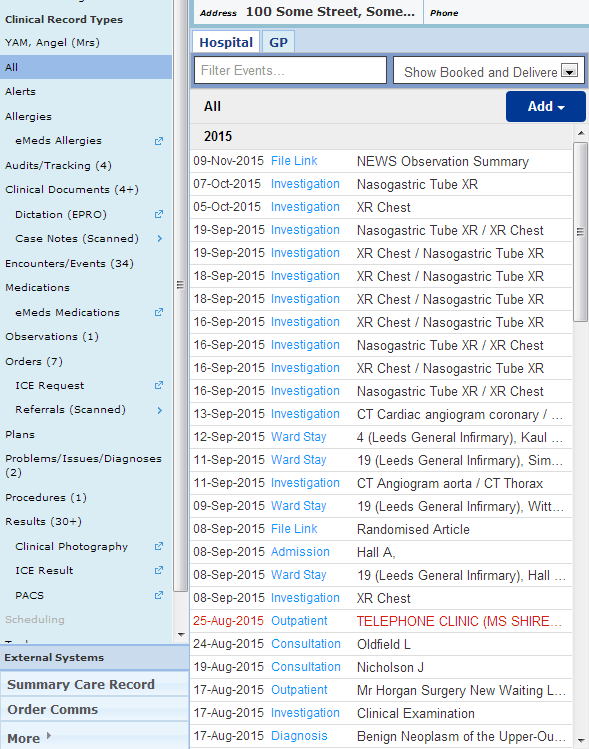
Clinical records can be filtered by selecting one of the following options:
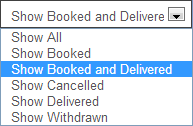
NOTE: Show Booked and Delivered is selected by default.
Other filter options can be selected according to the user requirements.
Filter Search
To refine your selection or search for a specific entry, we can add a filter
 .
.
Example 1
You would like to view all the selected patient's Outpatient appointments only. Enter Outpatient into the filter and the system will have removed any non-Outpatient entries:
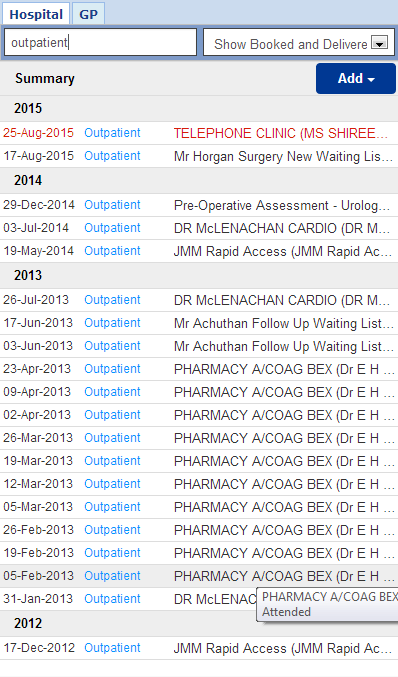
If you would like to view all the results including cancelled, withdrawn, booked but not delivered and delivered only records, select Show All from the drop down list:
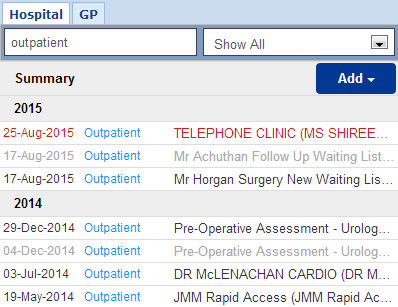
Example 2
To display all the entries pertaining to a specific doctor, enter their name into the filter and select Show All from the drop down filter then all other entries will be excluded:
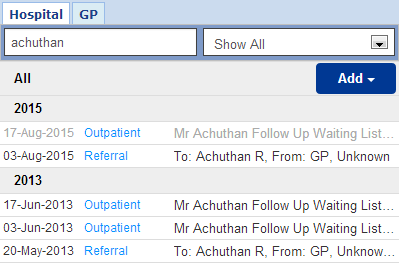
Example 3
If you would like to view all the entries from a specific date, enter that date into the filter and all entries not from that date will be removed:
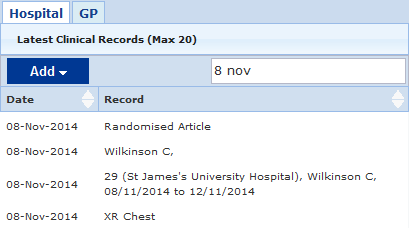
When you click on a clinical record, more details will be displayed on the right. Details are shown in various tabs which differs according to clinical record types. However, most clinical records will have the following tabs:
Documents Tab
The majority of Clinical Record Types will have a Documents tab. For example, there is a Documents tab if you select an Investigation:
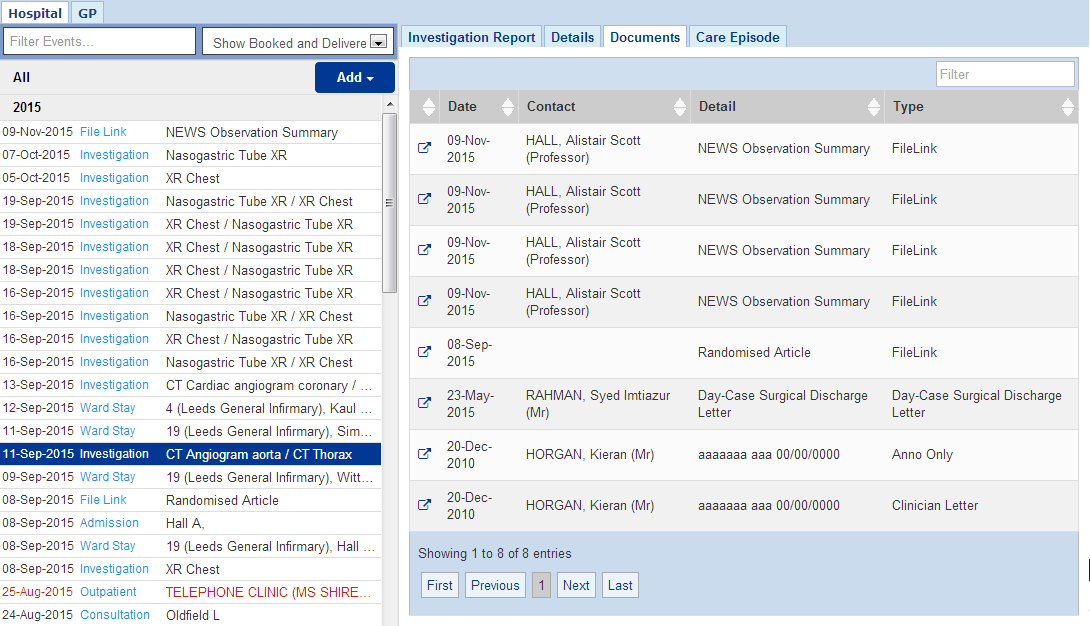
The documents will then be displayed with most recent at the top and will say who authored the letter, a brief description and the document type.
Much like the list of the selected Clinical Record Type in the middle, when on the Documents tab you can add a Filter.
To open your desired document, click on the action button
 in the first column:
in the first column:
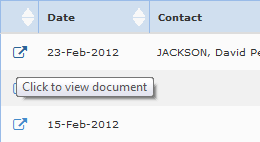
Most of the documents in the Documents tab can be viewed in the Clinical Documents section of Clinical Record Types.
Care Episode Tab
The majority of Clinical Record Types have a Care Episode tab. For example, there is a Care Episode tab if you select a Referral:
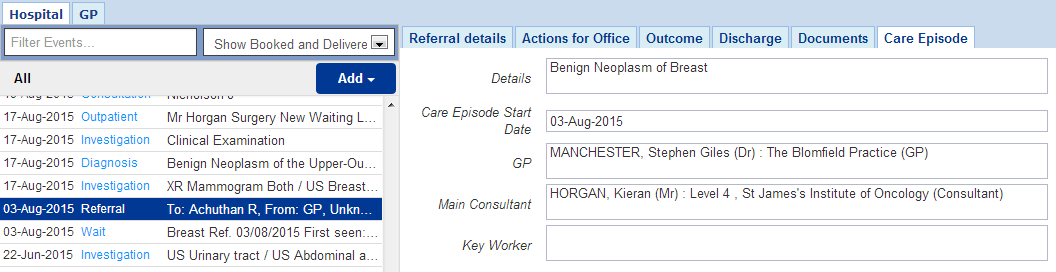
This will include the details of the Care Episode, the date it started and the Consultant responsible.