 Clinics
Clinics
Please use the links below to find the help you require

 Clinics
ClinicsPlease use the links below to find the help you require

PPM+ pulls clinic information from PatientCentre (PAS) and displays the information like in the example below:
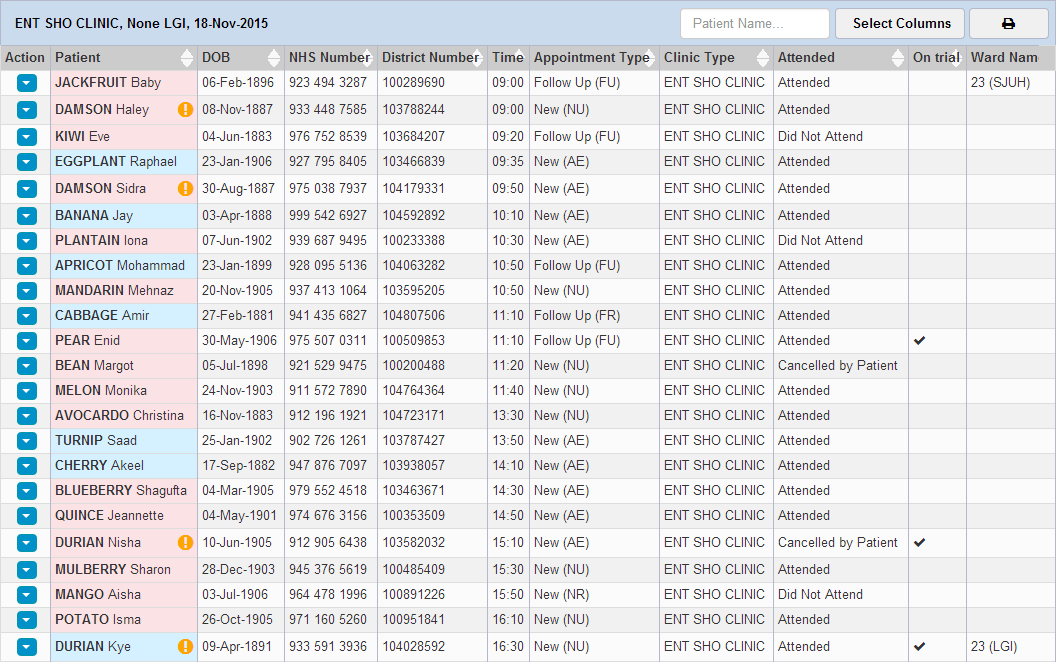
Clinic lists can be searched for in numerous ways:
Drop-down Search Box
To search for a Clinic in PPM+, make sure Clinic is selected from the drop-down search box then enter in a keyword such as a Doctor's name or a Speciality:
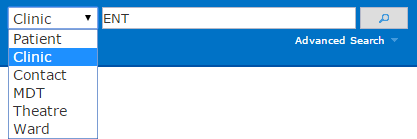
Then click on the search button  or press Enter ↵ on the keyboard.
You will then be presented with the Search results:
or press Enter ↵ on the keyboard.
You will then be presented with the Search results:
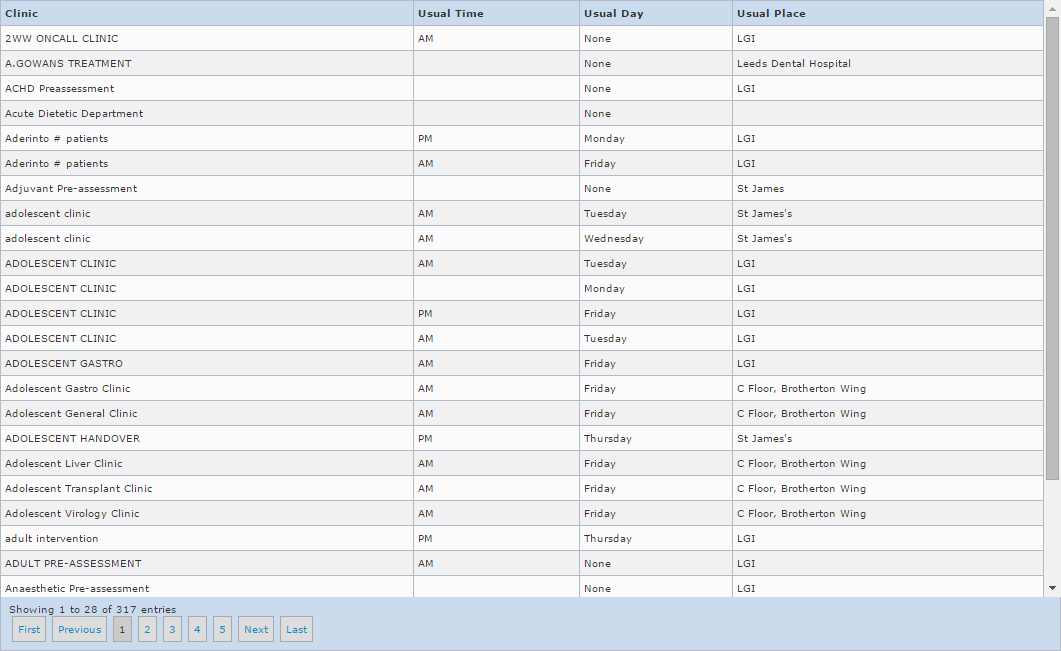
NB: if there is only one result you will be taken straight to that Clinic.
Select the Clinic you require from the list of Search results and your Clinic will then be displayed like the example below (today's clinic, or the next upcoming, will be displayed as default):
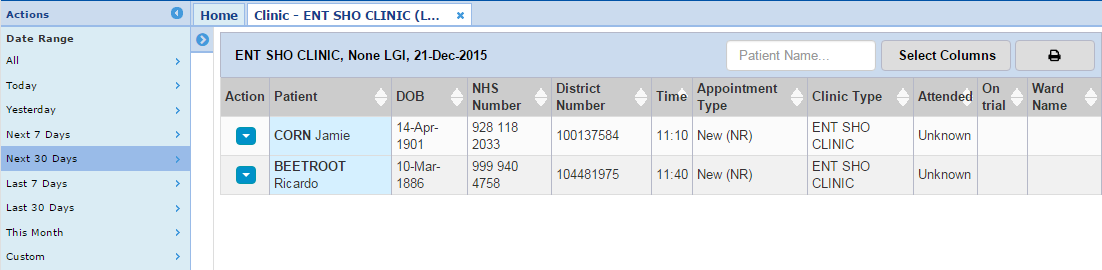
Browse List
For more information about searching for Clinics through Browse List function, please see the Browse List section.
Advanced Search
You can also conduct an advanced search for clinics by clicking on  under the search bar:
under the search bar:

The Advanced Search box will then be displayed:
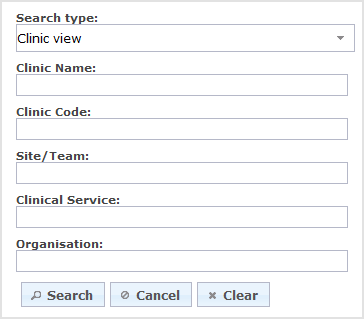
Select from the Search types:
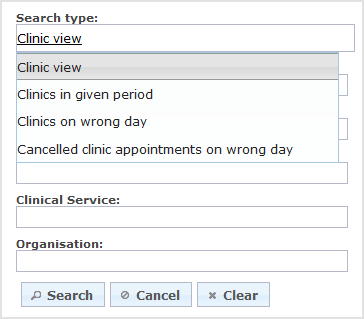
Then enter in the Clinic details into the fields provided and click on  or
press Enter ↵:
or
press Enter ↵:
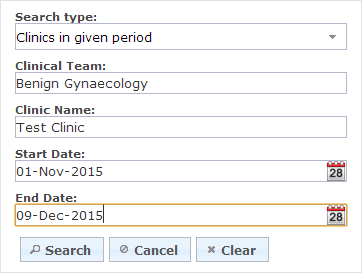
You will be presented with list of clinic types to chose from:
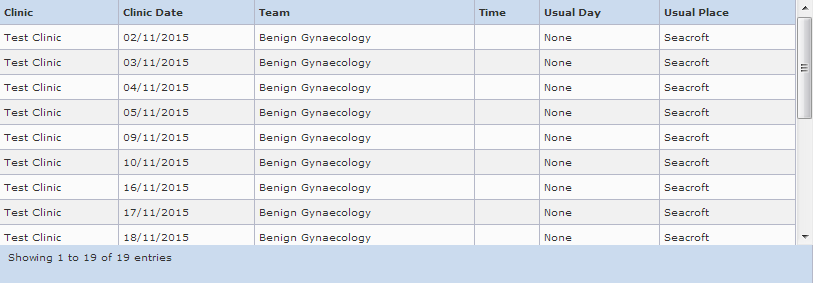
Click on the Clinic you would like to view, and the following screen will be displayed:
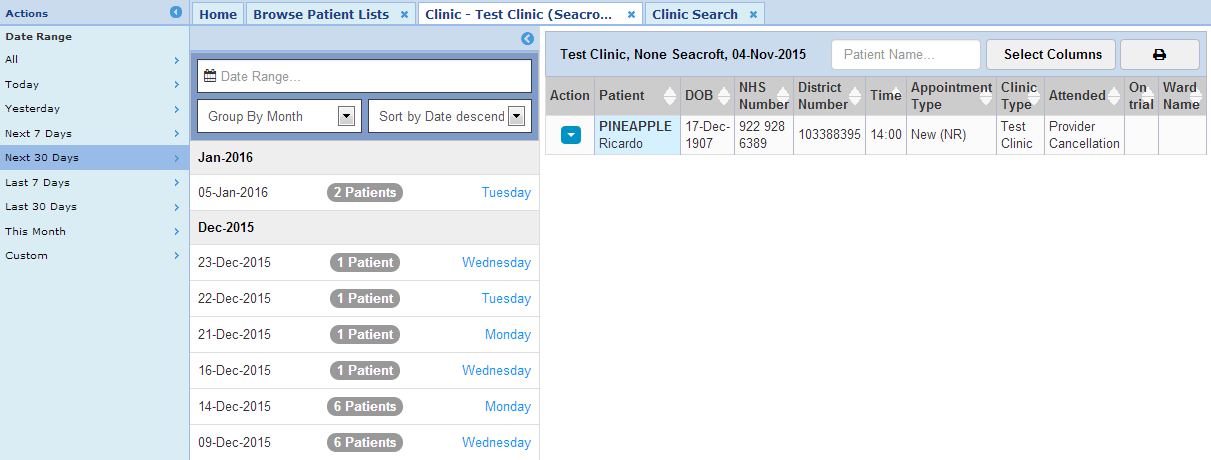
Use the Actions bar on the left to select a Date Range. You can select from either All, Today, Yesterday, Next 7 Days, Next 30 Days, Last 7 Days, Last 30 Days, This Month or Custom:
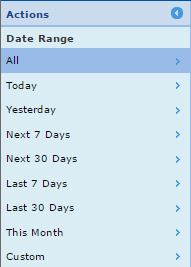
Once you have selected your date range, it will be displayed in the middle, grouped by month as default. To display the clinics as Un-Grouped, By Week or By Year, select from the drop-down menu in the centre of the screen:
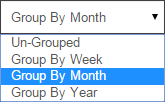
You can also display the Clinic lists by date descending (newest first; default) or date ascending (oldest first):
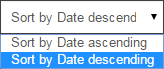
Custom Date Range
Click in the 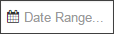 box to create your custom date range:
box to create your custom date range:
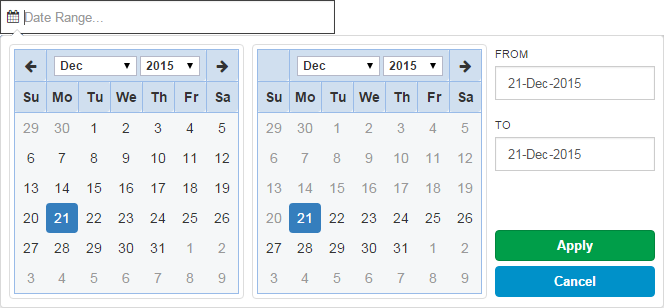
Select your start and end dates from the calendars, or enter into the FROM and TO boxes:
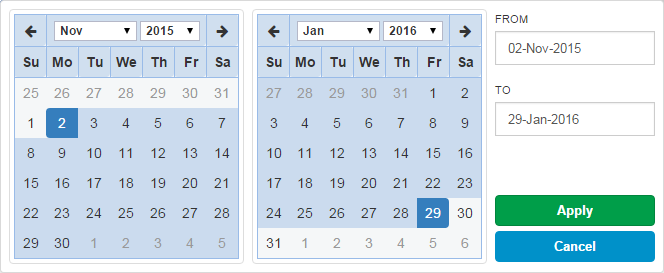
Then click on  to display your custom date range.
to display your custom date range.
NB: If you select from a different date range from the Actions bar on the left, you can return to your previously selected custom date by clicking on Custom at the bottom:
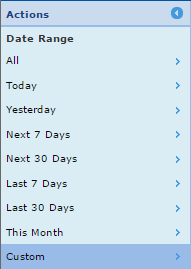
Action
Click on the down arrow  in the Action column to bring up the Action menu:
in the Action column to bring up the Action menu:
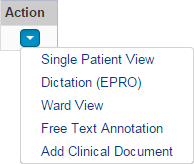
From here you can access the patient's Single Patient View, dictate/transcribe a letter on epro, access the Ward View if the patient is an Inpatient (will be displayed in the Ward Name column), add a Free Text Annotation or add a Clinical Document.
Patient
The Patient column will display the name of the patient booked into the Clinic via PatientCentre (PAS). To signify gender, the patient's name will be shaded pink for female, blue for male, and no shading for indeterminate or unknown:
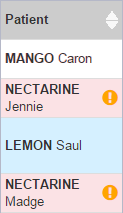
NB: There will be an amber exclamation mark  next to any patients who have similar names.
next to any patients who have similar names.
DOB
The DOB column will display the Date of Birth of the patient booked into the Clinic:
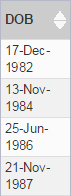
NHS Number
The NHS Number column will display the NHS Number of the patient booked into the Clinic:
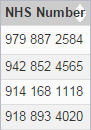
District Number
The District Number is the same as the patient's PAS number and is usually 7 digits long:
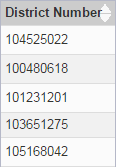
Time
The Time column will display the patient's appointment time:
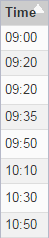
The clinic will default to be in time (chronological) order.
Appointment Type
The Appointment Type column will display the patient's appointment type:
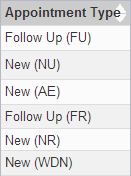
Clinic Type
The Clinic Type column will display the clinic type:
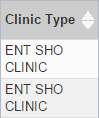
Attended
The Attended column will display the attendance status:
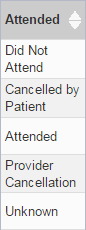
On trial
The On trial column will signify whether a patient is on a clinical trial with a
 :
:
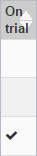
Ward Name
The Ward Name column will display if the patient is admitted onto an LTHT Ward:

You can open the Ward View by clicking on the  in the Action column.
in the Action column.
Enter a name into the 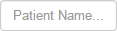 filter in the top-right and press Enter ↵ to display the patient(s) you require:
filter in the top-right and press Enter ↵ to display the patient(s) you require:

The clinic list will be displayed in chronological (Time) order. However, if you would prefer to order the clinic list by one of the other column headers, simply click on one. For example, to sort the clinic into alphabetical order by patient, click on the Patient header:
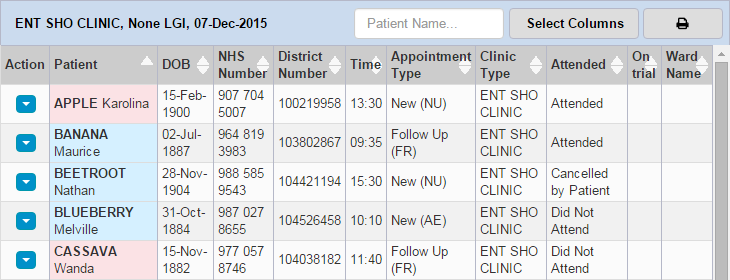
Notice how the Patient column is now showing a  .
.
To display a custom selection of columns for your clinic, click on 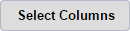 in the top-right:
in the top-right:
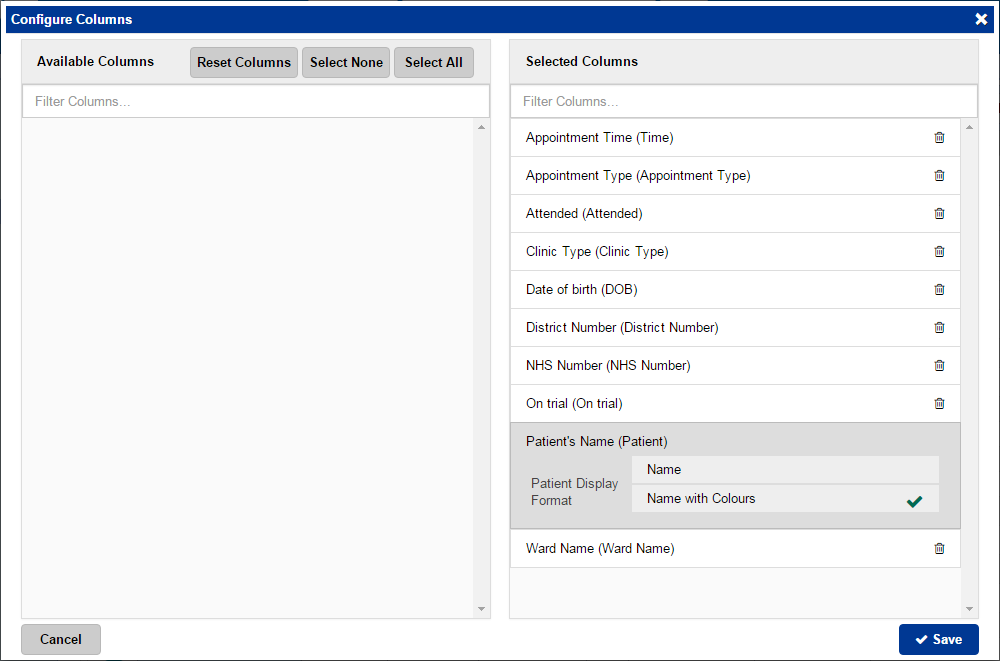
Remove the columns you do not require by clicking on the list on the right (Selected Columns):
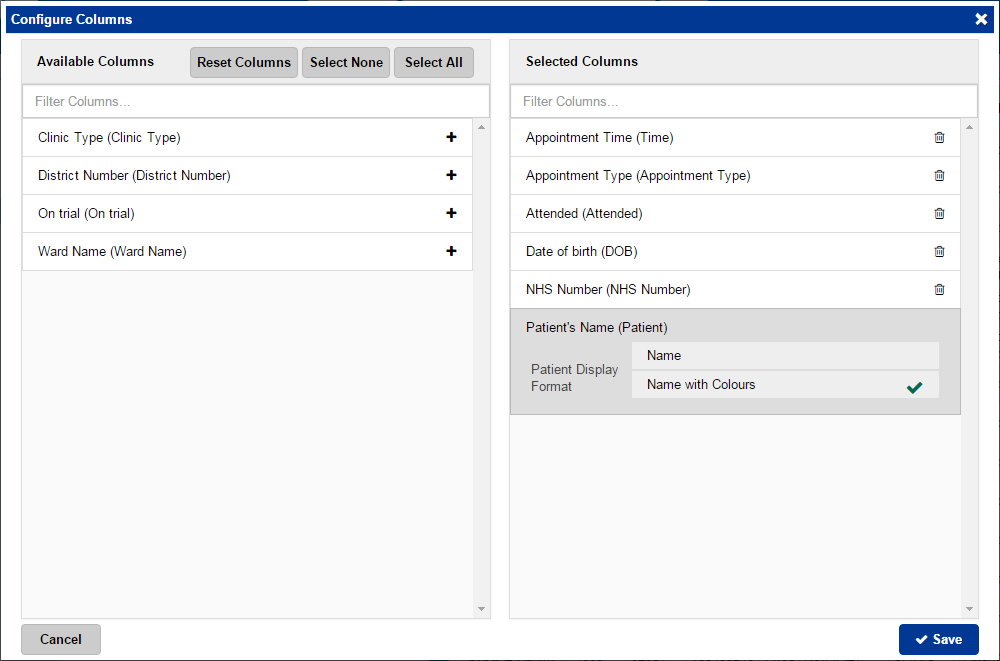
If you would like to re-add the columns, choose from the list on the left.
Make sure to click on  and you will presented with your custom clinic list:
and you will presented with your custom clinic list:
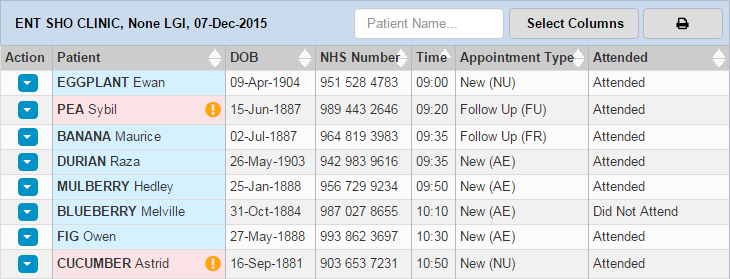
To print out your selected clinic list, click on the  button in the top-right:
button in the top-right:
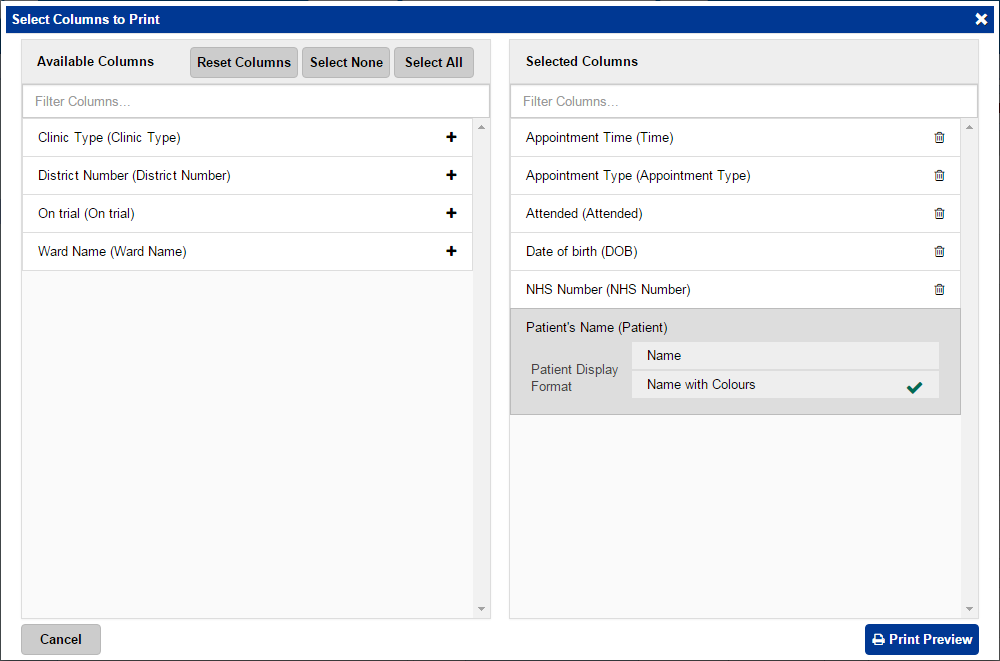
Add ( ) or remove (
) or remove ( )
columns from your print selection then click on
)
columns from your print selection then click on 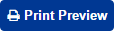 .
Then follow the instructions in your browser.
.
Then follow the instructions in your browser.